Langkah-langkah menginstal WINDOWS XP pada VIRTUALBOX :
- Buka Aplikasi VirtualBox yang sudah kita install. Pilih tombol “New” seperti pada gambar berikut ini

- Isikan nama user Window XP misal SALMA_ADIBA, pilih type Microsoft Windowsx dan Version Windows XP (64 bit). Klik Next
- Tentukan besaran memori. Pilih next ,karena virtualbox
otomatis merekomendasikan besarnya memori, kemudian klik Next
- Untuk membuat hardisk,pilih Create a virtual hard disk now. Kemudian klik Create.
- Pilih VDI (VirtualBox Disk Image). Klik Next
- Pilih Dynamically Allocated. Klik Next.
- Selanjutnya kita akan menentukan berapa kapasitas harddisk virtual yang akan digunakan untuk melakukan penginstalan nantinya. Klik Create.
- Proses pembuatan sebuah dokumen telah selesai dilakukan. Selanjutnya adalah memasukkan file Windows XP agar nantinya bisa melakukan penginstalan secara virtual.
- Sebelumnya klik terlebih dahulu folder yang telah dibuat sebelumnya,
lalu klik Start. Maka nantinya akan muncul layar kerja baru.
Untuk memasukkan file Windows XP, klik terlebih dahulu logo folder dan kemudian
cari file ubuntu di komputer anda. Setelah selesai memasukkannya, maka klik Start.
- Setelah itu mesin virtual akan berjalan, kemudian akan muncul
jendela awal instalasi Windows XP. Tekan Enter.
- Kemudian pada pemilihan partisi pilih Format the partition using the NTFS file system, kemudian tekan Enter.
- Kemudian, tunggu proses format dan proses copy windows file
sampai selesai, setelah itu mesin virtual akan reboot dengan sendirinya. Setelah itu proses
instalasi Windows segera dilanjutkan, silakan ditunggu hingga proses install
selesai.
- Tampilan awal Windows XP
Terimakasih atas kunjungannya. Semoga bermanfaat 👧.
















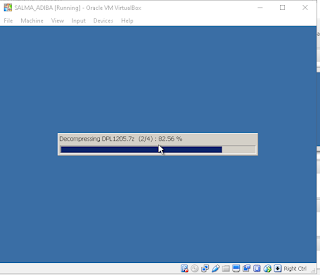




















0 komentar:
Posting Komentar